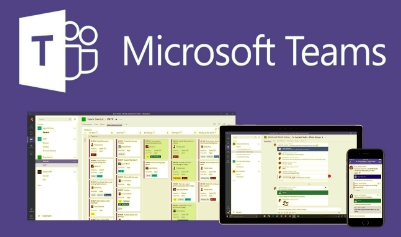News And PoliticsCommunications And EntertainmentSports And FitnessHealth And LifestyleOthersGeneralWorldnewsBusiness And MoneyNigerianewsRelationship And MarriageStories And PoemsArts And EducationScience And TechnologyCelebrityEntertainmentMotivationalsReligion And PrinciplesNewsFood And KitchenHealthPersonal Care And BeautySportsBusinessFamily And HolidaysStoriesIT And Computer ScienceRelationshipsLawLifestyleComedyReligionLifetipsEducationMotivationAgriculturePoliticsAnnouncementUSMLE And MedicalsMoneyEngineeringPoemsSocial SciencesHistoryFoodGive AidBeautyMarriageQuestions And AnswersHobbies And HandiworksVehicles And MobilityTechnologyFamilyPrinciplesNatureQuotesFashionAdvertisementChildrenKitchenGive HelpArtsWomenSpiritualityQuestions AnsweredAnimalsHerbal MedicineSciencePersonal CareFitnessTravelSecurityOpinionMedicineHome RemedyMenReviewsHobbiesGiveawayHolidaysUsmleVehiclesHandiworksHalloweenQ&A
Top Recent
Loading...
Tutorial - How To Install Microsoft Teams On Linux PC Alone
5 years ago
~6.2 mins read
Microsoft Teams is now available as a Linux desktop client. Learn how to install and connect, so you can begin collaborating with team members.
You may or may not have heard by now, but Microsoft has released an official port of its Teams tool for Linux. That means, no matter what operating system you're on, be it Android, iOS, macOS, Windows, and now Linux, or if you're stuck at your desktop or on the go, you can get your Microsoft Teams collaboration on.
This is the first of the MS Office suite tools to make its way to Linux, and it may not be the last. Best of all, the Linux version will support all the features you've come to depend upon with Teams. In fact, the application looks and behaves exactly the same on Linux as it does on Windows, so there's no reason to think you'll be missing out just because you're using Linux.
I'm going to walk you through the process of installing Microsoft Teams on Linux. I'll be demonstrating on Ubuntu 19.10, but the process is similar (with a single command modification) on both Debian and Red Hat-based distributions.
What you'll need to install Microsoft Teams on Linux
How to install Microsoft Teams
Loading...