News And PoliticsCommunications And EntertainmentSports And FitnessHealth And LifestyleOthersGeneralWorldnewsBusiness And MoneyNigerianewsRelationship And MarriageStories And PoemsArts And EducationScience And TechnologyCelebrityEntertainmentMotivationalsReligion And PrinciplesNewsFood And KitchenHealthPersonal Care And BeautySportsBusinessFamily And HolidaysStoriesIT And Computer ScienceRelationshipsLawLifestyleComedyReligionLifetipsEducationMotivationAgriculturePoliticsAnnouncementUSMLE And MedicalsMoneyEngineeringPoemsSocial SciencesHistoryFoodGive AidBeautyMarriageQuestions And AnswersHobbies And HandiworksVehicles And MobilityTechnologyFamilyPrinciplesNatureQuotesFashionAdvertisementChildrenKitchenGive HelpArtsWomenSpiritualityQuestions AnsweredAnimalsHerbal MedicineSciencePersonal CareFitnessTravelSecurityOpinionMedicineHome RemedyMenReviewsHobbiesGiveawayHolidaysUsmleVehiclesHandiworksHalloweenQ&A
Technology
dataDp/3295.jpeg
Priestawolere1
The Most Powerful Spiritual Herbalist Man And Native Doctor In Nigeria +2348156950703
~1.0 mins read
IF YOU NEED THE BEST POWERFUL SPIRITUAL HERBALIST IN NIGERIA CALL CHIEF AWOLERE HERBALIST +2348156950703 is known to be, most powerful native doctor from the ancient time till now, CHIEF AWOLERE HERBALIST lives strong among all other native doctors, there had never been any form of impossibility beyond the control of CHIEF AWOLERE HERBALIST . it is the assignment of the native doctor CHIEF AWOLERE HERBALIST to offer services to those in need of spiritual assistance not minding the gravity of your situations or distance as long as Water, Sea, Ocean, Lake, River, Sand, etc. are near you and you are still breathing Air, then your problems of life will be bygone. if you need any spiritual help on any of these.
Fruit Of The Womb
Get Rich Without Ritual
Financial Breakthrough
Fibroid
Land/Court Case
Mental Disorder
Political Appointment
Visa Approval
Cancer
Examination Success
Win Court case
Promotion At Work
Commanding Tone
Protection Ring
Marriage Success
Spend And Get Back
Good Luck
Natural Health
Hypertension
Stroke
Sickle cell
Impotency
419 people don’t come and copy my topic or my picture of my house to scam people oooo
Make haste to Whatsapp +2348156950703 for spiritual problem today and you will surely get solution to all your spiritual problems
profile/1004rIHinPZt_400x400.jpg
Chudi

~0.1 mins read

Apple iPhone 15 Pro Max available for sale, click here to buy now >>> bit.ly/New_iPhone15ProMax
profile/1004rIHinPZt_400x400.jpg
Chudi
~0.2 mins read

SureWealth247, offers the best cryptocurrency and gift-cards exchange rates in the world and aside from that they offer various kinds of mini jobs which can be done online and from any country in the world. Click on this link to visit SureWealth247's real website... https://ouo.io/0rfGCh5
Advertisement
Loading...
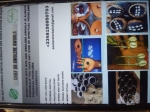 Priestawolere1
Priestawolere1
 Chudi
Chudi