profile/9624Emmanuel.jpg.webp
Emmycool2022
Difference Between Desktop And Laptop
~4.6 mins read
What is a Desktop?
A Desktop is commonly referred to as a physical computer unit, as well as a graphical user work space on a software operating system like the Windows Desktop. This article compares the Desktop computer to the Laptop computer units.
The most common components of a Desktop is the computer terminal powered by a grounded electrical source i.e. a wall socket. To be fully functional, the Desktop is connected to an external monitor, keyboard, and mouse via Bluetooth, WiFi, or USB, HDMI, and VGA cable connections.
If the Desktop is not configured for WiFi, Bluetooth, or has the necessary ports for USB or HDMI, these would have to be installed manually, probably at an additional cost as the average user may not necessarily have the technical know-how to set this up.
The default factory specifications vary and there are enough choices out there to suit different consumer needs, starting from entry-level computers with smaller hard drives and lower processing power to high spec computers used for gaming, multimedia design, or as servers.
Having separate parts connected to make up the Desktop unit means it is not easily transported between office and home, or easily used while traveling (if at all possible), so Desktops usually reside in a permanent place.
Difference between Desktop and Laptop-1
What is a Laptop?
A Laptop (also known as a Notebook), is an all-in-one computer that uses batteries or AC power that can last for several hours. Unlike the Desktop, the Laptop computer is easily transported and can be used as long as the battery lasts.
However it is becoming very common for public places to have powering units available for phones and Laptops so they can be used almost everywhere!
Laptops come in various sizes with various specifications. Like the Desktop, the type of computer depends on the consumer needs.
A Laptop has a built-in monitor, keyboard, and typically a touchpad (or trackball). External peripherals can also be connected using different cable connections, depending on what ports are provided by manufacturer. Essentially, the Laptop can be used as a fully functional unit without any connected devices or power.
As technology advances, the Laptop is becoming more popular with the average consumer and the preferred computer for business users, especially those who travel for work.
Similarities
Most Desktops and Laptops are sold with pre-installed software and operating systems like Windows 7, or if it is an Apple computer, then the Mac OS.
Both computer units come with port connections (varying between each make and model), and a built-in CD/DVD component, however this is being phased out in some of the newer Laptop models.
Peripheral devices can be connected such as external hard drives, printers, cameras, and phones, etc.
For both the Desktop and Laptop, key specifications to consider before purchasing is
CPU
Memory (RAM)
Hard drive capacity
Graphics card.
These specs determine the computer’s limits so if video production is the primary task and the computer has a low end graphics card, then the computer (laptop or desktop) will not be well suited for the job.
The Main Difference Between Desktop and Laptop
The biggest and most noticeable difference is the Desktop needs basic external devices to be fully functional, whereas the Laptop has all necessary devices built-in, making it the most portable.
Mobility
A Desktop stays in the office or home and needs the computer terminal to be connected to an external monitor, keyboard, and mouse; whereas the Laptop has the built-in components and thus easily transported as one complete device that can be used in most environments.
Power
The Laptop can run off AC power, batteries, or mains power, whereas the Desktop can only run off the main powers. It is not manufactured for any battery use.
The Laptop battery has improved over time, and can last up to several hours, depending on how much processing power is being used and keeping WiFi or Bluetooth connections open, increases the battery power consumption.
Speed
Although the Desktop and the Laptop are becoming more equal in terms of speed and performance specifications, the Desktop still remains as the more powerful choice for activities such as gaming and video production.
Buying a Gaming Laptop with similar specs to a Gaming Desktop would be at a much higher price than a Gaming Desktop.
If the computer is needed for basic office processing, internet usage, and photo viewing, then a standard Laptop would be perfectly suitable.
Specifications
Generally, Laptops are known to have lower specs than Desktops, as there is a compromise on size and portability, vs performance and speed.
Screen size
Desktop monitors can vary from small 15 inch screens to larger ones such as the 34 inch. Laptops have built-in screens which also have varying sizes.
The larger the screen, the larger and heavier the Laptop, however if a small Laptop is purchased for easy mobility, it can be connected to a larger external monitor if possible.
If connecting an exteral monitor to a Desktop computer that permanently stays in one place, then the size of the monitor would not be a restrictive factor as it is setup once and not necessarily moved so the weight is not an issue.
Storage, Memory and Data
For storing very large amounts of data, the Desktop computer would be a better choice and if needed, additional memory can be added to improve performance, or the hard drive can be replaced. Laptops cannot be so easily expanded as the Desktop.
Backups are recommended for all data, whether it resides on a Desktop or Laptop, however if using a Laptop is would be essential to have backups as the risk of losing data increases with mobility due to theft, loss of computer, physical damage (dropping the computer), etc.
Summary
Although Laptops are becoming more highly spec’d and configured for performance, the Desktop still has the upper hand. Besides budget, the biggest deciding factor would be Performance or Portability.
profile/9624Emmanuel.jpg.webp
EMMYCOOL2022

Nine(9) Things Your Android Phone Can Do That You Never Knew
~5.8 mins read
1) Cast your Android screen
For a number of years, you’ve been able to broadcast your Android phone or tablet’s display to the larger screen of a television using a Chromecast. In addition to beaming video from all the usual movie and TV apps, this streaming device can mirror your phone. Take advantage of a mirroring shortcut in the Quick Settings pane, which you can access by dragging down from the top of the screen with two fingers. You should find a Screen Cast option in this menu. If it doesn’t show up, swipe left on the Quick Settings menu for more options, or tap the pencil icon at the bottom to add the shortcut.
There’s also another way to set up mirroring. First, check to make sure you’ve installed the Google Home app for Android—you probably already used this program to set up your Chromecast. Open the app and choose your Chromecast and your device’s display should appear on the big screen. On your phone, tap Media and choose from Music, Video, Podcasts, or Radio and select a service to start streaming.
2) Run apps side-by-side
This feature has been around since Android 7.0 Nougat, but it’s one of the few users tend to forget about. This view side-by-side or top-and-bottom app view (depending on the orientation of your screen) comes in handy when you want to display photos, optimize your social networking, or multitask.
To set it up, open the app carousel by doing a short swipe up gesture from the bottom of your screen. There, swipe your way to the recent app you want to use and press on the circular icon at the top of the app preview. On the emerging menu, you should see a Split top option. Keep in mind that not all apps support this feature (like Instagram, for example), so if you don’t see this option, it’s because you can’t use it like this. If you see it, tap Split top, and the app will automatically position itself at the top or left of your screen. On the other side, you’ll see the app carousel, from where you can open a second app. This time, just swipe your way to it and tap on the preview to open it.
You’ll notice a thick black line separating both apps—from the middle drag it up or down to re distribute your screen. To exit Split Screen mode, just drag the black line all the way up or down.
3) Make text and images more visible
If you’re struggling to see what’s on the screen—or, alternatively, if you want to cram as much content as possible onto the display and don’t mind doing a bit of squinting along the way—you can zoom in or out on text and objects. Not all the apps will respond to these adjustments, but most of them will.
To change size settings, open Settings and go to the Display heading. From there, tap the Font size and drag the slider at the bottom of the screen to make text larger or smaller as needed.
4) Change volume settings independently
Your device plays several different types of audio—including ringtones, notifications, alarms, phone calls, and media. If you’ve ever gone to the Settings menu, and opened Sound & vibration, you’ll have seen that you can use individual sliders to adjust these audio types individually.
However, Android gives you a quick-and-easy shortcut. Tap the physical volume buttons on the side of your device to make whatever’s currently playing softer or louder (if no media is playing, this action will adjust your ringtone volume). When you do, a small box will pop up on the screen, showing which volume setting is changing and how. At the bottom of that box, you should see three dots. Tap them, and the box will expand to show multiple volume sliders at once. This can save you a trip to Settings.
5) Lock phone borrowers inside one app
If you’ve ever lended a friend or young family member your phone, you probably know that sudden anxiety that comes with the possibility of them going through your private information or posting to your social media accounts. App pinning lets you be generous without giving up your privacy, and will lock one app to the screen until someone enters the lock screen code again. Essentially, the user won’t be able to access any other parts of your phone without your code.
Screen pinning is easy to set up. Open Settings, go to the Security menu, choose Advanced Settings, and App pinning. Once you’ve turned on the feature, launch the app your friend needs to use. Then open Overview by making a short upward swipe from the bottom of the screen. Swipe your way to the app you want to pin and tap on the circular icon at the top of the preview. On the emerging menu, tap Pin. To unpin the app, swipe from the bottom of your screen and hold. This will lock your phone and you’ll have to enter your lock pattern, password PIN, or biometrics to use it.
6) Disable the lock screen at home
To keep your device safe, you need to set up a PIN code or biometrics scan to unlock your phone. But this makes it more inconvenient to access your apps. Google’s Smart Lock feature lets you remove this obstacle, giving you instant access to your phone—but only when you’re safely at home.
From Settings, tap Security, go to Advanced Settings, and choose Smart Lock. As well as disabling the lock screen when you’re at home (that’s the Trusted Places option), you can also disable the screen when your phone’s Bluetooth is connected to a trusted device, such as your car stereo unit, or when it detects you have it on you.
7) Choose new default apps
One of the differences between Android and iOS is that Google’s mobile operating system lets you choose different default apps for web browsing, texting, viewing photos, etc. A default app is the one that opens automatically when you try and do something on your phone—so when you click a hyperlink, for example, your default web browser app will open that link.
Take advantage of this flexibility by setting up the defaults as you want them. Head to Settings, go to Apps, and choose Default apps. Select any of the categories on screen to see a list of installed apps that can take over default duties. For example, if you’d prefer to chat with friends via Facebook Messenger, rather than your phone’s built-in SMS app, you can make Facebook’s product your default messaging app.
8) Bring back lost notifications
It happens—you accidentally swiped away one of the notifications that you wanted to read fully and now you have a nagging sense someone emailed you, but are not sure. If you want to review all of your recent notifications on Android, you’re in luck. This ability is possible—though the option isn’t easy to find.
Tap and hold on an empty part of the home screen, and a screen-adjusting mode will pop up. Choose Widgets, and find the Settings shortcut. Drag this icon to an empty space on one of your home screens and drop it in place, and a list will automatically pop up. Choose Notification log from the list and tap the icon to open up Android’s notification history.
9) Activate one-handed mode
As today’s phones continue to grow in size, they become harder and harder to operate one-handed. So Google’s custom keyboard, which is the default option on certain Android phones, has a solution: A special one-handed mode that you can switch to with a simple shortcut. If you own a Pixel phone, this keyboard will be your default typing option. If you’re on a Samsung or LG phone, you’ll have to first download Google’s version and set it as your default keyboard (as demonstrated in tip 7).
Advertisement
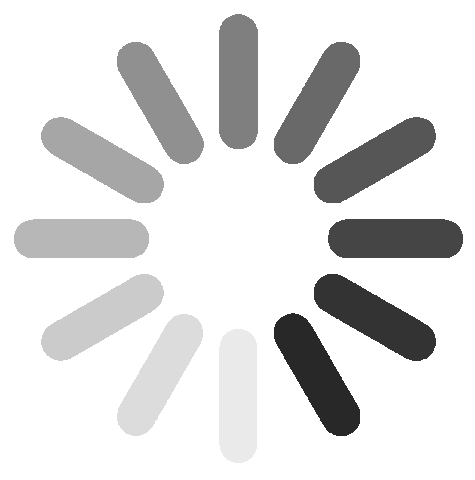
Link socials
Matches
Loading...
